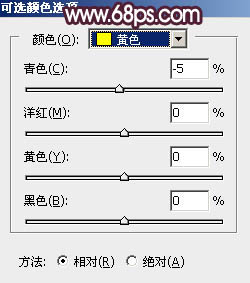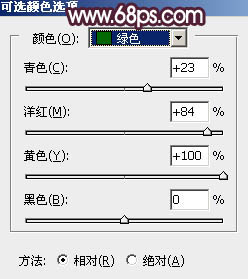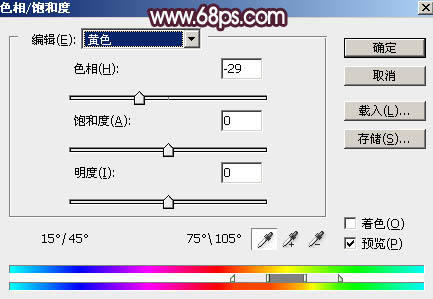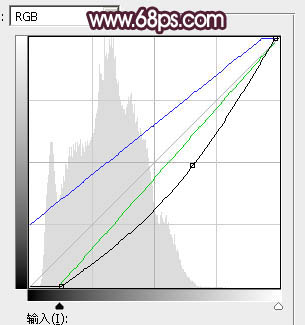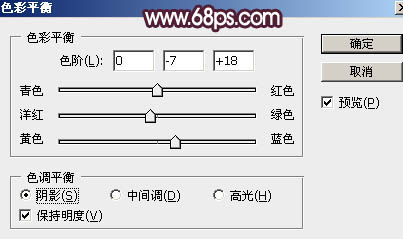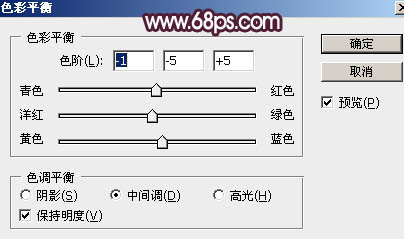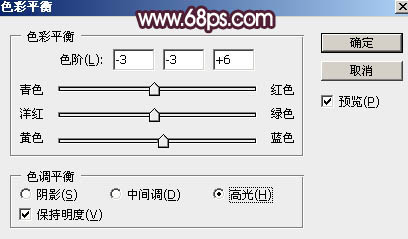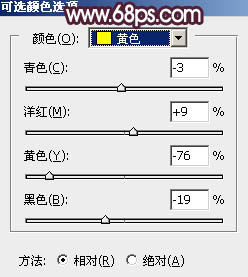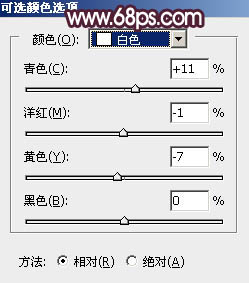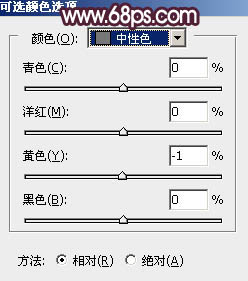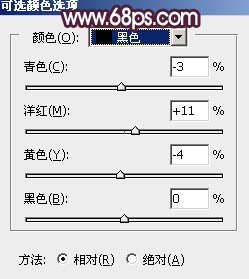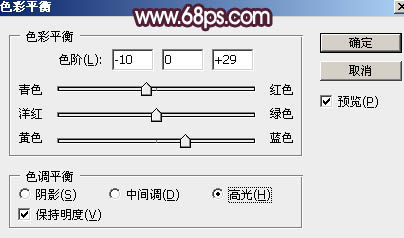-
参观革命博物馆的观后感5篇
参观革命博物馆的观后感5篇参观革命博物馆的观后感篇1怀着无比崇敬的心情前往麻城烈士陵园参观学习,
【读观后感】
日期:2022-03-28
-
隐患排查问题整改表
隐患排查问题汇总整改表序号排查项目存在隐患排查人原因分析整改措施等级责任部门责任人监督人计划完成时间
【读观后感】
日期:2021-10-12
-
坚持人民至上心得体会3篇
【篇一】树高千丈总有根,水流千里总有源,人民群众是我们党枝繁叶茂的根基、是我们党源远流长的源头。中国
【精美散文】
日期:2020-09-14
-
在警示教育大会上的讲话
在警示教育大会上的讲话同志们:今年是中国共产党成立99周年,今天我们聚集一堂,隆重纪念党的生日,并对
【精美散文】
日期:2020-06-09
-
民主生活、组织生活会谈心谈话提纲(100条)
民主生活、组织生活会谈心谈话提纲(100条):1、在日常工作中,你周围是否存在“上有政策,下有对策,
【精美散文】
日期:2020-05-28
-
毕业论文指导记录(精选)
第1篇第2篇第3篇第4篇第5篇更多顶部第一篇:本科毕业论文指导记录第二篇:本科生毕业论文指导记录第三
【精美散文】
日期:2020-08-26
-
甘肃省委组织部督查组来嘉峪关市调研|甘肃最新干部任免公示
甘肃省委组织部督查组来嘉峪关市调研11月15—16日,由甘肃省委组织部副部长、省委巡视办主任吴明明带领的省委组织部调研督查组一行在嘉峪关市就基层党建工作、“创先争优”活...
【精美散文】
日期:2020-03-02
-
《爸爸的花儿落了》课文原文 爸爸的花儿落了原文
衣襟上的夹竹桃引起“我”对爸爸的回忆,回忆中有欢乐,也有感伤;有爸爸严厉的责罚,也有他绵绵的爱意。爸爸的花儿落了,“我”已不再是小孩子,“我”已经长大了。新建的大...
【精美散文】
日期:2019-05-31
-
雅思8分学霸口语应试经验口述
很多同学在准备雅思口语的时候都已经走出了背模板的误区,开始着手自己的话题准备。下面小编就和大家分享雅
【精美散文】
日期:2020-09-29
-
2021国家开放大学电大本科《社会工作行政》期末试题及答案(试卷号:1317)
2021国家开放大学电大本科《社会工作行政(本)》期末试题及答案(试卷号:1317)一、单项选择题(
【精美散文】
日期:2021-10-10
-
2019年党员干部班子成员学习三个白皮书主题教育专题研讨交流发言3篇
关于学习三个白皮书主题教育专题研讨发言1根据会议安排,现结合主题教育,深入学习了《新疆的反恐、去极端
【精美散文】
日期:2020-07-24
-
[幼儿园五年规划]幼儿园五年发展规划
幼儿园5年(XX--~年)办园总目标:以科学管理、规范办园为基础;积极探索深化人事制度改革的办园模式以及幼儿园特色教育的课程模式;以游戏活动为特色的现代化管理体系以及课...
【精美散文】
日期:2020-04-25
-
周年庆典主持人串词 武汉大学建校110周年庆典晚会(串词)
武汉大学建校110周年庆典晚会(串词)——武汉大学建校110周年庆典晚会 串词(第5稿) 一、序曲《欢聚珞珈》(五位主持人在欢呼声中走上舞台)朱军:各位来...
【读书笔记】
日期:2020-04-03
-
【分马】赵树理分马全文
教学目的1 学习本篇在故事情节发展中主次分明、详略得当地描写人物和准确地遣词用字。2 学习郭全海大公无私的高贵品质。教学设想本篇节选自《暴风骤雨》的第二部,写了分马...
【读书笔记】
日期:2019-05-03
-
学习《中国共产党党员教育管理工作条例》心得体会6篇
学习《中国共产党党员教育管理工作条例》心得(1)中共中央政治局3月29日召开会议,审议《中国共产党党
【读书笔记】
日期:2020-07-24
-
小学语文二年级教案——猫头鹰的话:二年级看图写话教案
我是猫头鹰。对于我,人们迷信的说法可多啦。有人骂我是“不吉祥的鸟”,说什么“不怕夜猫子叫,就怕夜猫子笑”。认为只要一“笑”,准是死人的先兆。其实,我不会笑,只会叫...
【读书笔记】
日期:2019-04-02
-
公安局民警休假管理
第一章总则第一条为了进一步加强我局公安队伍管理,充分调动民警的工作积极性,提高工作效率,保证民警以健
【读书笔记】
日期:2020-07-31
-
从三个维度理解和推进,国家治理体系和治理能力现代化
从三个维度理解和推进国家治理体系和治理能力现代化党的十九届四中全会审议通过了《中共中央关于坚持和完善
【读书笔记】
日期:2020-09-23
-
操千曲而后晓声,,品佳作而后悟情_中华一晓海外佳作
“操千曲而后晓声,观千剑而后识器”这句话告诉我们一个道理——比较,是人们认识、鉴别事物的一种有效方法。中学生在阅读中,如经常采用比较法,有利于调动阅读的积极性和主动...
【读书笔记】
日期:2019-05-15
-
庆祝建党100周年七一活动方案
建党100周年纪念日将至,为了隆重纪念党的生日,进一步增强党组织的凝聚力和战斗力,充分发挥党员的先锋
【读书笔记】
日期:2020-10-06
-
国旗下讲话——端午节的由来:幼儿园国旗下讲话中秋节的由来
››强化安全管理,共建和谐校园教师代表演讲››《国旗,我为你骄傲》国旗下讲话››国旗下讲话认真做事文明做人››树雄...
【读书笔记】
日期:2020-03-29
-
2020度党员组织生活会个人对照检查材料(共5篇)
第1篇:组织生活会个人对照检查材料组织生活会个人对照检查材料各位领导、各位同事:大家好!按照省交投公
【演讲稿】
日期:2020-06-10
-
play的用法总结大全
play有比赛,游戏,戏剧,赌博的意思。那你们想知道play的用法吗?今天小编给大家带来了play的
【演讲稿】
日期:2020-09-06
-
党风廉政建设责任制落实情况汇报材料
2019年,我校党委在市委的正确领导下,在市纪委的指导监督下,紧紧围绕建设“一流党校”目标,坚持党校
【教案反思】
日期:2020-05-25
-
put的用法总结大全
put的意思是使感觉到,使受到…的影响,那你们想知道put的用法吗?今天小编给大家带来了put的用法
【教案反思】
日期:2020-08-30
-
对照检查材料个人危害反思(7篇)
对照检查材料个人危害反思(7篇)对照检查材料个人危害反思 个人反思剖析的材料案例个人反思剖析材料范文 改革和发展已到关键时刻,面对这种紧迫的形势,我在思想觉悟、理...
【教案反思】
日期:2022-12-03
-
意识形态工作方面存在的问题(二)
意识形态工作方面存在的问题意识形态工作是我党的一项极端重要的工作,它含盖了整个宣传思想文化工作,为党
【教案反思】
日期:2020-05-27
-
高三化学教学反思与感悟9篇
高三化学教学反思与感悟9篇高三化学教学反思与感悟篇1一、确立好专题高三第一轮复习对所有知识已进行了充
【教案反思】
日期:2022-03-11
-
中班语言活动教案:小水滴旅行记3篇
中班语言活动教案:小水滴旅行记1 活动目标: 1 理解故事内容,初步了解水--水蒸气--水的变化过程。 2 根据故事内容,尝试用图片贴出小水滴的旅行过程。 3 在...
【教案反思】
日期:2023-01-06
-
2023学宪法讲宪法主题班会教案(5篇)
法律是治国的工具,宪法是一个国家的根本大法,是特定社会政治经济和思想文化条件综合作用的产物,集中反映各种政治力量的实际对比关系。下面是小编带来的学宪法讲宪法主题班...
【教案反思】
日期:2023-01-15
-
政治学原理(论文)
政治学原理((论文))随着当今世界社会、政治、经济的不断发展,大众传播开始在我们的日常生活中占有重要
【教案反思】
日期:2021-09-04
-
从孩子得到的启示赏析_从孩子得到的启示
晚上喝了三杯老酒,不想看书,也不想睡觉,捉一个四岁的孩子华瞻来骑在膝上,同他寻开心。我随口问:“你最喜欢甚么事?”他仰起头一想,率然地回答:“逃难。”我倒有点奇怪...
【教案反思】
日期:2019-06-21
-
“糟糕”小板凳下的得失 小板凳
课改在义乌实施已有半年,不说轰轰烈烈,也是有声有色。我们虽没能成为课改的“有幸儿”,未能参加系统化地培训,但有幸赶上了这潮流,所见所闻另人耳目一新。于是试着在自己...
【教案反思】
日期:2019-06-05
-
王进喜的后人王桂芬 评王桂芬的《梅兰芳学艺》
评王桂芬的《梅兰芳学艺》《梅兰芳学艺》这篇课文记叙了梅兰芳小时候拜师学艺,苦练眼神,终于成为世界闻名的京剧大师的故事。整堂课,王老师能始终和学生一起投入到课本的情...
【写作方案】
日期:2019-03-27
-
让爱成为教育的灵魂心得体会五篇
爱是教育的灵魂直播讲座观后感心得1师德师风对一个教师个性的重要,因为,教师是学生行动的标杆。教师作为
【写作方案】
日期:2021-03-12
-
我与企业共成长演讲稿(五篇)
(篇一)共成长是一种缘分**年的时光悄然过半,****锅炉有限公司的岁月也刻满了六十道深深的年轮。六
【写作方案】
日期:2020-07-10
-
援疆工作汇报五篇
【篇一】自**年8月离湘援疆以来,在第八批援疆前方指挥部的指导下,在吐鲁番职业技术学院(以下简称吐职
【写作方案】
日期:2020-08-13
-
《新时代爱国主义教育实施纲要》学习心得5篇
【篇一】近日,中共中央政治局召开会议,审议《新时代爱国主义教育实施纲要》和《中国共产党党校(行政学院
【写作方案】
日期:2020-07-13
-
人才队伍建设规划方案3篇
人才队伍建设规划方案3篇人才队伍建设规划方案 加强人才队伍建设实施方案加强人才队伍建设实施方案(一):兰州大学关于加强人才队伍建设的实施方案 兰州大学关于加强人才队伍...
【写作方案】
日期:2022-08-28
-
[简报写作技巧]简报的字体字号要求
一、概念简报是各行政机关之间用来下情上报、上情下达和互通情况、交流信息的一个文种,是信息类公文中最重要、最常用的一种。它是一种机关文书。二、作用1、反映情况。通过简...
【写作方案】
日期:2020-05-06
-
如何坚决做到“两个维护”心得体会六篇
【篇一】9月30日,在如何坚决做到“两个维护”落到基层实处的专题讨论课上,吴记峰老师以秦岭违建别墅和
【写作方案】
日期:2020-06-04
-
家乡的美食说明文800字初三作文大全
我家乡的小吃可是享誉全国,驰名中外的。你家乡的美食呢?接下来就是家乡的美食说明文800字,欢迎大家阅
【写作方案】
日期:2020-11-03
-
【《大道之行也》教学反思】大道之行也评课与反思
【小编寄语】新的学期新的开始,同学们又回到课堂了,语文网小编给大家带来了《大道之行也》教学反思,希望能给大家带来帮助,祝大家学习愉快!《大道之行也》是一篇著名的文章...
【写作方案】
日期:2019-01-26
-
 新时代青年使命心得体会范文锦集5篇
新时代青年使命心得体会范文锦集5篇
新时代青年使命心得体会范文锦集5篇新时代青年使命心得体会范文锦集篇1星河璀璨,斗志昂扬。心属华夏,志在四方。生于华夏,吾辈应树振兴中华之志,立报效祖国之心;
【心得体会】
日期:2024-03-20
-
 班主任对小学生的品德教育心得体会6篇
班主任对小学生的品德教育心得体会6篇
班主任对小学生的品德教育心得体会6篇班主任对小学生的品德教育心得体会篇1 班主任对小学生的品德教育心得体会篇2教师是人类灵魂的工程师,是落实科教兴国战略、推
【心得体会】
日期:2024-03-20
-
 汉字语言对中国文化的培训心得5篇5篇
汉字语言对中国文化的培训心得5篇5篇
汉字语言对中国文化的培训心得5篇5篇汉字语言对中国文化的培训心得5篇篇1作为一线的小学语文教师,我最大的感受就是教学目标更明确了。就语文学科而言,原来的《语
【心得体会】
日期:2024-03-20
-
 2023年防溺水心得感悟范文锦集5篇
2023年防溺水心得感悟范文锦集5篇
2023年防溺水心得感悟范文锦集5篇2023年防溺水心得感悟范文锦集篇1炎热的夏日,面对着火热的烈日,到河边、池塘里痛快地“闹”一场不免是一件令人畅快的事。
【心得体会】
日期:2024-03-20
-
 小学数学教师入职培训心得体会5篇
小学数学教师入职培训心得体会5篇
小学数学教师入职培训心得体会5篇小学数学教师入职培训心得体会篇120xx年8月6号,我有幸参加了县级小学数学骨干教师的学习培训。这次培训的内容丰富,形式多样
【心得体会】
日期:2024-03-20
-
 参加幼儿园教师技能大赛心得体会800字6篇
参加幼儿园教师技能大赛心得体会800字6篇
参加幼儿园教师技能大赛心得体会800字6篇参加幼儿园教师技能大赛心得体会800字篇1 参加幼儿园教师技能大赛心得体会800字篇2暑期幼师技能培训为期三天,今
【心得体会】
日期:2024-03-20
-
 南梁精神的心得体会3篇
南梁精神的心得体会3篇
南梁精神的心得体会精选3篇南梁精神的心得体会精选篇1为进一步提高党组织的凝聚力,增强党员干部的责任感、使命感。4月21日,临夏中院机关党委组织全体党员干警通
【心得体会】
日期:2024-03-20
-
 2023律师普法工作心得体会5篇
2023律师普法工作心得体会5篇
2023律师普法工作心得体会5篇2023律师普法工作心得体会篇1一、认真开展学习教育活动,切实加强律师队伍建设1、深入开展“中国特色社会主义法律工作者”
【心得体会】
日期:2024-03-20
-
 数学新课改个人心得体会6篇
数学新课改个人心得体会6篇
数学新课改个人心得体会6篇数学新课改个人心得体会篇1课改两个月来,我的课堂无论是从形式还是从实质上都发生了很大的变化。尤其是学生的变化更明显,由一开始的不说
【心得体会】
日期:2024-03-20
-
 党支部书记培训班心得体会汇编3篇
党支部书记培训班心得体会汇编3篇
党支部书记培训班心得体会汇编3篇党支部书记培训班心得体会汇编篇1 党支部书记培训班心得体会汇编篇2一、增强了责任感和使命感为落实“中央企业基层党建推进年
【心得体会】
日期:2024-03-20